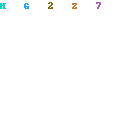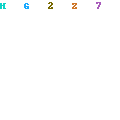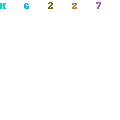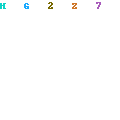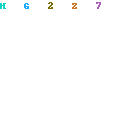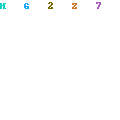efek gulungan kertas
Membuat Gulungan Pada Foto ( Peeling )
Diposting tepat pada Tanggal unik : 090909 (09 Sept 2009)
Sebelumnya saya ingetin dulu buat yang baru belajar photoshop atau baru mengenal Adobe photoshop, silahkan baca-baca dulu teori dasar photoshop, jadi nanti gak ada pertanyaan yang sangat dasar sekali seperti ”gimana cara seleksinya ? gimana cara hapus nya?” dll. Oke? Deal ya.. hehehe..
Sebenernya udah dari dulu pengen posting tutorial yang membuat gulungan di foto dengan Adobe photoshop ini. Kayaknya sudah pada bisa.. tapi gak apa-apa, yang belom bisa juga pasti banyak.. hehehe.. Maksudnya tutorial photoshop ini adalah membuat semacam gulungan di pojokan foto.
Langsung aja ..
Buka file foto yang mau di edit.

Saya pake foto objek wisata di pandeglang yang sebelumnya sudah saya kupas dikit di artikel ” Kenali dan Kunjungi Objek wisata di Pandeglang ” .. Kalo ada yang mau kesana, ajak-ajak ya.. hehehe.
Duplikat layer gambar dengan menekan CTRL + J .. dan Tekan tombol D untuk mendefault kan foreground (hitam)dan background color (putih) .. Lalu tekan CTRL + Backspace sehingga layer background jadi berwarna Putih.
Buat layer baru, buat segitiga seperti gambar (untuk lipatannya) dengan rectangle marquee tool. warnai dengan warna apa aja. saya pake default nya aja, pake hitam.
Sekarang buat lingkaran seperti gambar dengan elliptical marquee tool lalu tekan DELETE. (Supaya lipatannya keliatan real )
Klik 2x layer 2 atau klik kanan > Blending Options setting seperti dibawah
Setelah menggunakan gradient Overlay, sekarang gunakan Drop Shadow, setting seperti dibawah :
Hasil setelah dikasih efek
Sekarang hapus bagian luar foto dengan Eraser Tool
Hasil Akhirnya :
Contoh lipatan dipojok yang lain
Catatan : untuk di pojokan lain , tinggal ubah-ubah aja arah sudut waktu ngasih Gradient Overlay.
Semoga tutorial ini bermanfaat..
Selamat Mencoba .. dan Stop dreaming start action
Artikel Membuat Gulungan Pada Foto ( Peeling ) ini dipersembahkan oleh Tutorial Photoshop Gratis. Kunjungi Wallpaper, Font, Desktop Theme Gratis Pokoknya Serba Gratis. Baca Juga Kenali dan Kunjungi Objek Wisata di Pandeglang, untuk mengetahui lebih jauh tentang Pandeglang sebagai Objek Wisata yang patut diperhitungkan karena keindahannya.